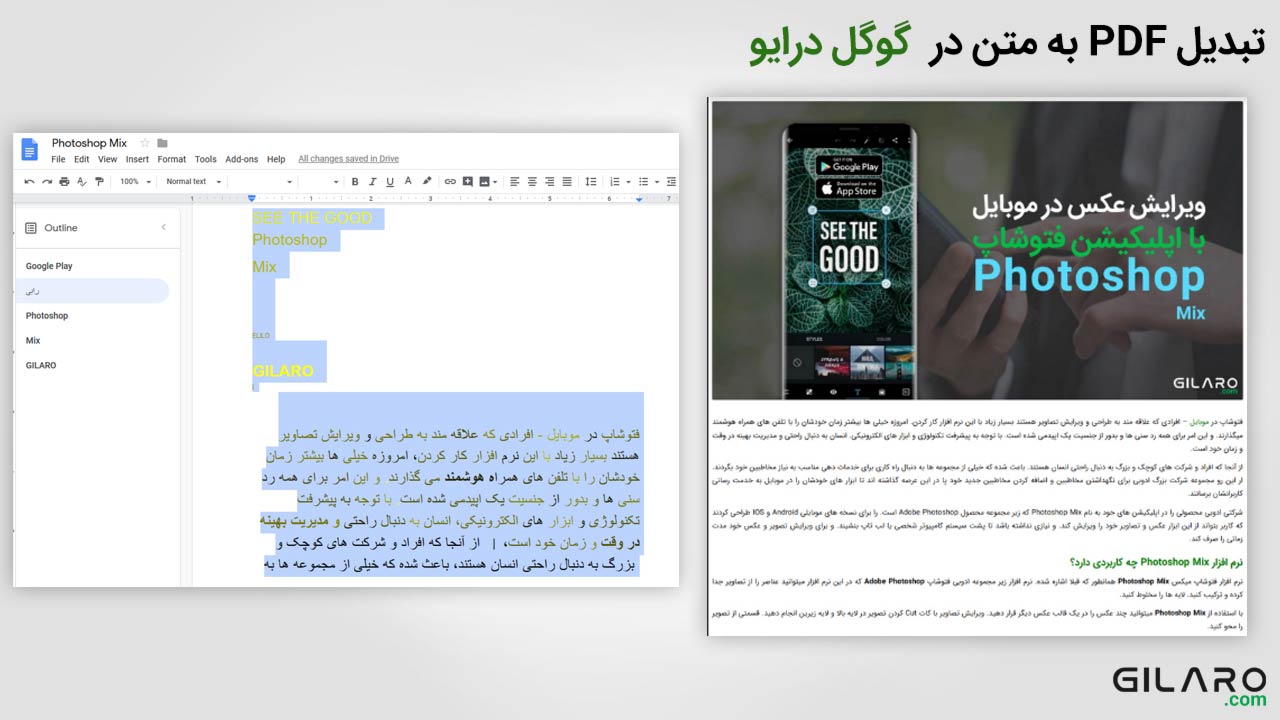نحوه تبدیل عکس به متن نوشته یا تبدیل PDF به متن نوشته | سریع ترین روش تبدیل عکس یا PDF به متن

گاها
پیش می آید که ما میخواهیم متن های که در نرم افزار PDF یا عکس داریم را
به متن ورد در بیاوریم. امروزه خیلی از نرم افزارها وجود دارند اما اینکه
تبدیل متن فارسی درست انجام بشود کاری است که در آن مشکلاتی هم وجود دارد.
اما ما میخواهیم با این روش به شما توضیح دهیم که میتوان متن های فارسی را
هم بدون خروجی بگیریم. پیشنهاد می کنیم در ادامه همراه گیلارو باشید تا با
این فرایند آشنا شوید.
چطور عکس یا فایل PDF فارسی را به متن فارسی به صورت رایگان تبدیل کنیم؟
در
شروع باید متذکر شد. در صورتی که عکس یا تصویری دارید که در آن متن های
فارسی دارد. باید آن را تبدیل به PDF کنید. برای تبدیل کردن به فایل PDF
میتوانید از نرم افزار فتوشاپ تصویر خود را به PDF تبدیل کنید. یا تصویر
خود را به نرم افزار ورد ببرید و بعد آن را به فرمت PDF ذخیر (Save) کنید.
برای
تبدیل کردن فایل PDF به متن دو چیز نیاز دارید اول اینترنت و دوم اکانت
Google. در صورتی که حساب کاربری گوگل ندارید توسط لینک زیر آموزش این
فرایند را مطالعه کنید.
گوگل درایو Google Drive چیست ؟
گوگل
درایو Google Drive مثل یک هارد عمل می کند. با این تفاوت که از گوگل
درایو میتوانید با هر دستگاه کامپیوتر شخصی و موبایل هوشمند (IOS و Android
و Windows Mobile) استفاده کنید. تنها چیزی های که نیاز دارید یک دستگاه
کامپیوتر شخصی و موبایل به همراه اینترنت است. برای داشتن گوگل درایو باید
حساب Google داشته باشید. در گوگل درایو میتوانید فضای ۱۵ گیگ رایگان و یا
باخرید اشتراک ماهانه فضای بیشتری را داشته باشید.
چطور از طریق گوگل درایو فایل PDF را به متن و Word تبدیل کنیم؟
در
ابتدا وارد حساب ایمل گوگل خود شده باشید. سپس وب سایت گوگل را باز کنید و
مراحل را به ترتیب انجام دهید تا به شروع و پایان فرایند خروجی گرفتن متن
های فارسی خود توسط سرویس گوگل درایو شوید.
۱ – وارد صفحه اول وب سایت گوگل شوید و بر روی ابزار های سرویس گوگل کلیک کنید.
۲ – بر روی قسمت Drive سرویس گوگل کلیک کنید تا وارد قسمت Google Drive خود بشوید.
تبدیل PDF به متن نوشته فارسی | تبدیل PDF فارسی به متن بدون مشکل | سرویس گوگل درایو
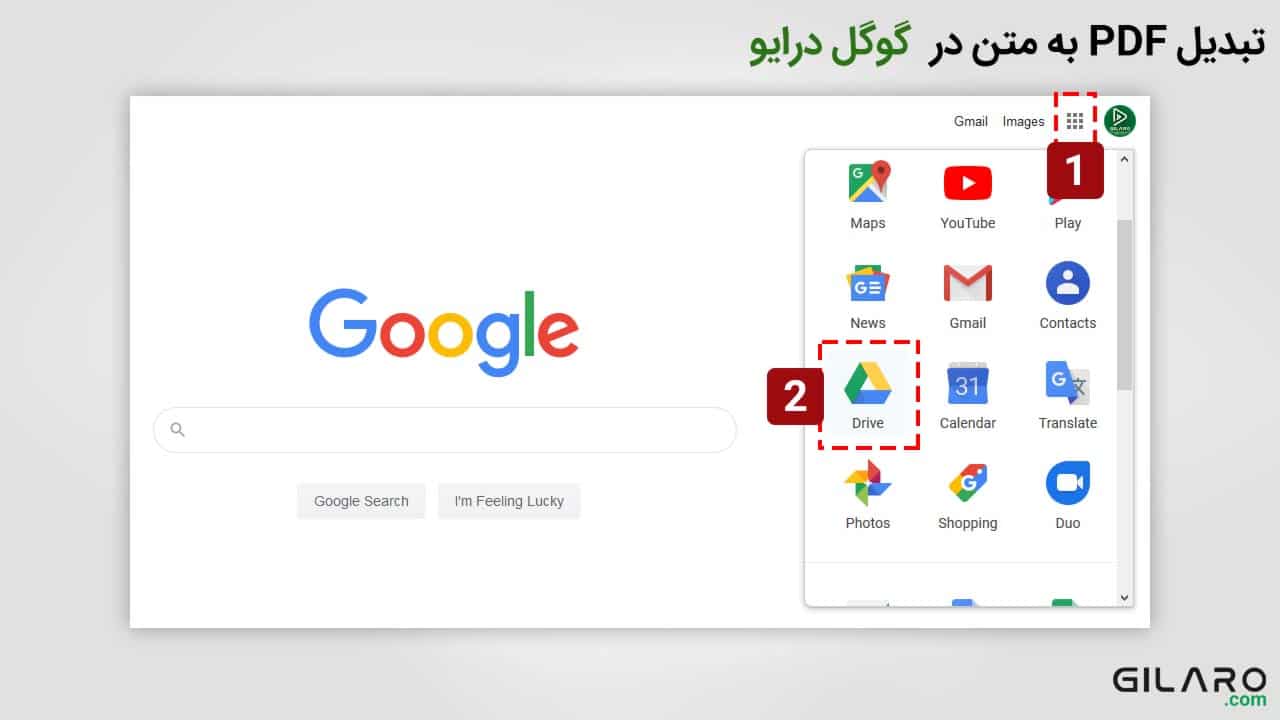
ایجاد پوشه جدید New Folder در گوگل درایو
همانطور
که مشاهده می کنید صفحه شما هیچ پوشه ای ندارد که فایل های خود را در آنجا
آپلود کنید. برای این کار نیاز هست تا یک پوشه جدید New Folder تعریف
کنید. در تصویر زیر مراحل ایجاد را به شما نشان خواهیم داد. تا بتونید یک
پوشه جدید بسازید.
۱
– بعد از اینکه وارد صفحه گوگل درایو خود شدید به قسمت سمت چپ گزینه ای به
نام New وجود دارد بر روی آن کلیک کنید و از بین گزینه های مجود New
Folder را انتخاب کنید.
۲
– سپس به صورت پاپ آپ یک گزینه برای تعریف نام پوشه جدید نشان داده می
شود. در آنجا نام پوشه جدید را به هر نامی که دوست دارید بنویسید. در اینجا
ما نام پوشه خود را به انگلیسی PDF نوشتیم و سپس بر روی Create کلیک کنید.
تبدیل PDF به متن نوشته فارسی | تبدیل PDF فارسی به متن بدون مشکل | سرویس گوگل درایو
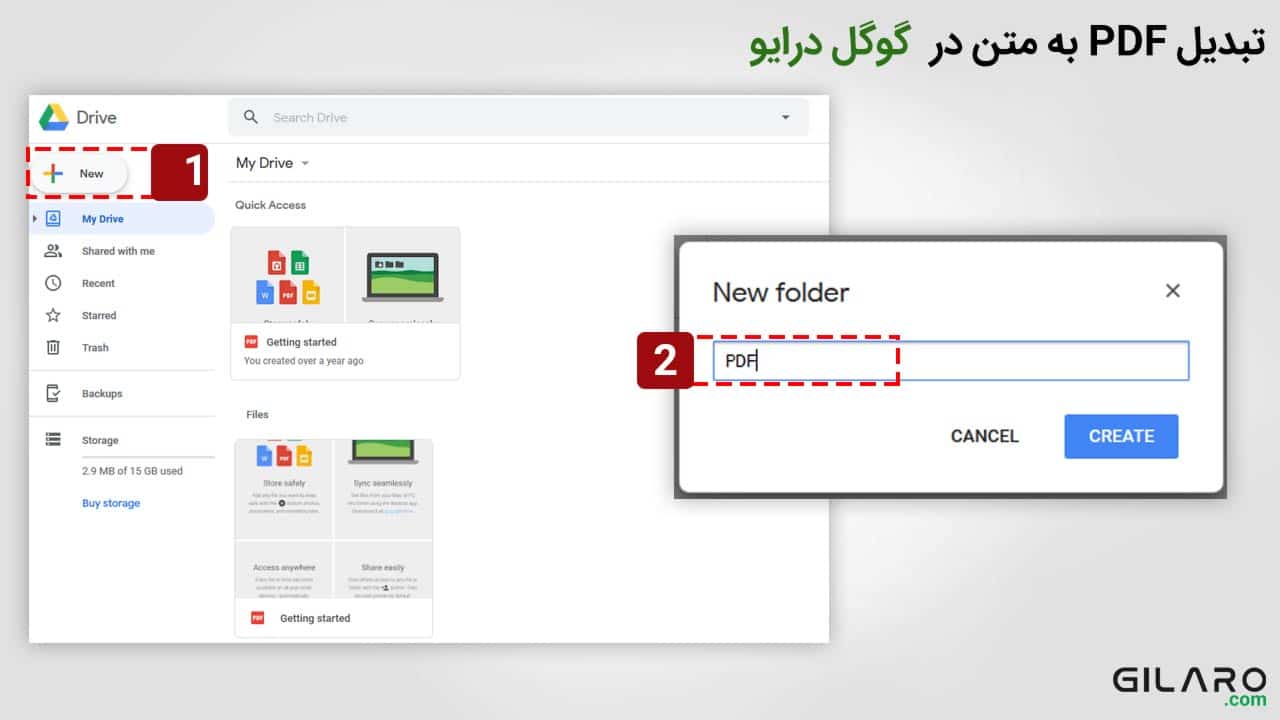
آپلود فایل PDF در گوگل درایو
بعد از اینکه پوشه جدید خود را ایجاد کردید. نوبت به آپلود فایل PDF می رسد که باید آن را آپلود کنید.
۱ – بر روی پوشه جدیدی که ایجاد کردید کلیک کنید.
۲
– سپس فایل PDF خود را از کامپیوتر شخصی خود به صفحه گوگل درایو خود به
صورت کشیدن و رها کردن Drag and drop آپلود کنید. در اخر منتظر بمانید تا
فایل شما آپلود شود.
تبدیل PDF به متن نوشته فارسی | تبدیل PDF فارسی به متن بدون مشکل | اپلود فایل در گوگل درایو
تبدیل فایل PDF به Word در گوگل درایو
حالا
در اینجا نوبت به تبدیل کردن فایل شما از فرمت PDF به متن نوشته Word می
رسد. در این قسمت مراحل را به ترتیب تصویر زیر انجام دهید.
۱ – بر روی فایل PDF که آپلود کرده اید. کلیک راست بکنید تا منو رو به رو باز شود.
۲
– حالا در منو بر روی گزینه Open With بروید و بر روی Google Docs کلیک
کنید. تا فایل PDF شما تبدیل به فایل ورد شود. روند تبدیل کردن فرمت ها
بسته به حجم فایل دارد. کمی منتظر بمانید تا فایل شما تبدیل به متن شود.
تبدیل PDF به متن نوشته فارسی | تبدیل PDF فارسی به متن بدون مشکل | اپلود فایل در گوگل درایو
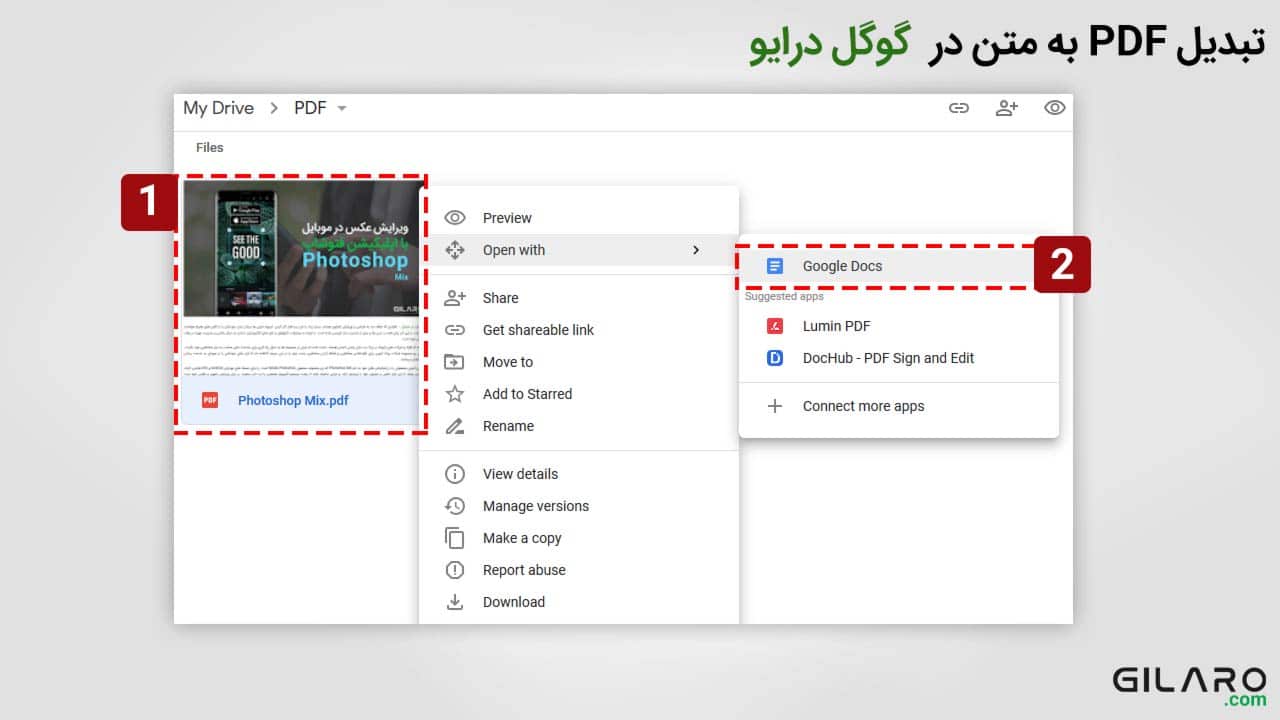
تبدیل فایل PDF به Word در گوگل درایو
تبدیل
تصویر فایل PDF ما به نوشته تبدیل شد. همانطور که در تصویر سمت چپ مشاهده
میکنید الگوریتم گوگل تمام متن های که در تصویر سمت راست وجود داشته است.
را به متن کرده است. حتی نوشته های داخل تصویر فایل PDF امید واریم که این
آموزش برای شما مفید و کاربردی قرار گرفته باشد. در انتها نظرات خود را
درباره این آموزش بنویسید.